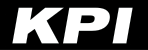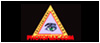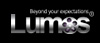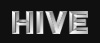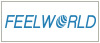「G3」対応機種のファームウェアアップロード
こちらでは、ダウンロードしたファームウェアおよびアップグレード用ソフトウェアFirmware Launcher Installerを用いた、「G3」対応機種のファームウェアアップデートの手順をご案内します。
※ファームウェアおよびFirmware Launcher Installerのダウンロード方法については、こちらをご参照ください。https://www.kenko-pi.co.jp/news/godox-10.html
■ファームアップしたいデバイスの準備
本体および本体のインターフェースに合う通信用USBケーブルを用意します。ファームアップは電源OFFの状態で行います。またデバイスは放電しておいてください。
※パソコンのUSB-Cポートに接続する際は、ハブコネクターが必要です(デバイスとパソコンをUSB-C同士のケーブルで接続しても認識されません)。パソコン側がUSB-Aポートの場合はそのまま接続可能です。
※X3のファームアップは、当ページ下部のX3アップデート手順をご参照ください。
ストロボ製品の放電方法
・モノブロックタイプ:バッテリーを取り外し、OFF/ON ボタンを 2 秒間押す。
・クリップオンタイプ:バッテリーを取り外し、テスト発光ボタンを2秒間押す。
■デバイスが認識されない場合
デバイスを接続しても、「G3」の画面にデバイス情報が表示されない場合があります。Windowsのバージョンによりドライバが認識されないことに起因します。その際は「メモリの整合性」をオフにすることで解決することがあります。
Windowsの「設定」から、「更新とセキュリティ」⇒「Windowsセキュリティ」⇒「デバイスセキュリティ」⇒「コア分離の詳細」⇒「メモリの整合性」で操作いただけます。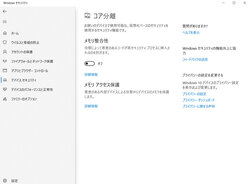
※「メモリの整合性」をオフにしますと、再びオンに設定を戻すことができない場合があります。
■ファームウェアアップデート
1:
Firmware Launcher Installerを立ち上げ、PCに電源をOFFにしたデバイスを接続します。Firmware Launcher Installerの画面内に、デバイスが接続されたことが表示されます。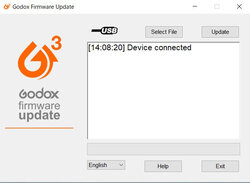
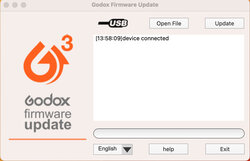
Windows用画面 Mac用画面
2:
「Select File」ボタンを押し、当該のファームウェア(●●.bin等)のファイルを読み出します。読み込みができたら、画面内に読み込んだファイル名が表示されます。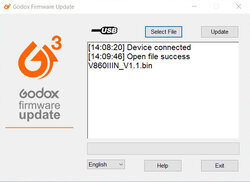
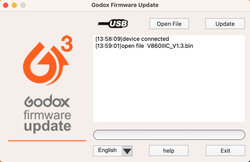
Windows用画面 Mac用画面
3:
「Update」ボタンを押すと、アップデートを開始します(進捗状況がバーで表示されます)。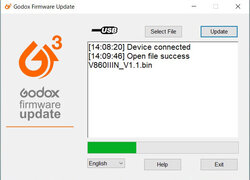
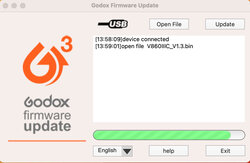
Windows用画面 Mac用画面
4:
アップデートが完了すると、画面内に「Update device success」と表示されますので、「Exit」ボタンを押して終了、デバイスの接続を解除します。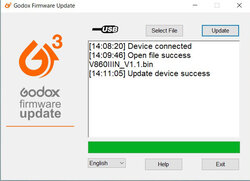
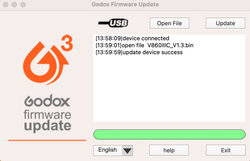
Windows用画面 Mac用画面
■ファームウェアのバージョン確認方法
以下の方法でファームウェアのバージョン情報を確認することができます。
・V860III/V1/V1Pro:電源をオンにして「MENU」ボタンを押します。
・X3:電源をオンにして、上から下に画面をスワイプし「setting」を選択。次画面で下から上へ画面をスワイプし「Device Info」を選択します。
・XProII:電源をオンにして「MENU」ボタンを押します。
・X2T:電源をオンにして「MENU」ボタンを押します。
・AD100Pro:電源をオンにして「MENU」ボタンを押します。
・AD200Pro/AD300Pro:「MODE」ボタンを押しながら電源をオンにします。
■X3のアップデート方法
Firmware Launcher Installerを立ち上げ、上記「ファームウェアアップデート」欄にしたがって当該ファームウェアを読み出します。
1:電源をONにした状態で接続します。「ファームウェアのバージョン確認方法」を参照し、X3の画面に「Device Info」を表示すると、「Update」の文字が表示されますのでタップします。
2:電源OFFにした状態で調整ノブ(本体右側の一番上のボタン)を押しながら、パソコンに接続します。
Firmware Launcher Installerにデバイスが接続されたことが表示されたら、Updateボタンを押してアップデートを開始します。終了後はExitを押し、デバイスをパソコンから外します。